Can I Have a Folder Continually Backup to a Drive
Content of this article:
Overview of Windows 10 File History
Like Windows 8/8.1, Windows 10 has a built-in file backup tool, File History, which helps users automatically backup all the folders saved on user account folders as well as files in subfolders.
It will monitor the changes for backed up files, whether deleted or added, then backup automatically. What's more, you backup files on Windows 10 external hard drive, network location, USB flash drive. After a period of time, you will have many previous versions of Windows 10 data so that you can get back in time.
Unlike previous versions, Windows 10 File History adds a new feature called "Add a Folder" that can help users backup specific folders. It's smart and flexible.
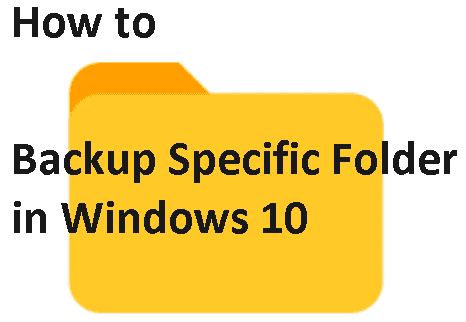
Why backup folders in Windows 10?
As known, the most obvious advantage of backing up files or folders in Windows 10 is to ensure data security and keep files up-to-date. Users who use some folders on a regular basis are likely to change files, add files, and delete files on these folders.
In addition, if you don't create a file history backup, you may lose your files once and forever when something unexpected happens, such as disk failure, virus, malware, fire, flood, etc. And you never know when.
To avoid data loss, you need to backup files or folders in advance. As for how to backup a folder in Windows 10, you can use File History or third-party free backup software like AOMEI Backupper.
How to backup specific folders in Windows 10 using File History
Turn on File History in Windows 10 and automatically backup files from one folder to another with the following steps. If you want to backup system, you can use "Backup and Restore (Windows 7)" in the backup settings.
Step 1. Connect an external hard drive to your computer and make sure it can be detected. Then, directly type "file history" in the search box and choose " Backup settings" from the final result list.
Step 2. In the initial backup window, click "+ Add a drive" button and select the prepared external hard drive. Then, you will see an on/off button under a new link "Automatically back up my files" and turn it on if it shows off.

Step 3.Click More options to set file history backup settings. By default, the backup interval is "Every hour" while backup retention is "Forever".
- ★ Pay attention to the following 3 retention options:
- Forever. It means File History will keep making and saving backups until your drive is full. At that point, you'd have to either use a different drive or manually start a cleanup from the Control Panel (under System and Security > File History > Advanced Settings) to make space.
- Until space is needed. It means File History will automatically remove the oldest versions of the files it backs up when space gets low on your backup drive.
- Other timeframes, from 1 month to 2 years. It means File History will delete the oldest versions when files reach that time setting.
Step 4. Click "Add a folder" under the Back up these folders section and choose specific folders you want to backup in Windows 10. Afterward, clickBack up now at the top location and start your first file backup.
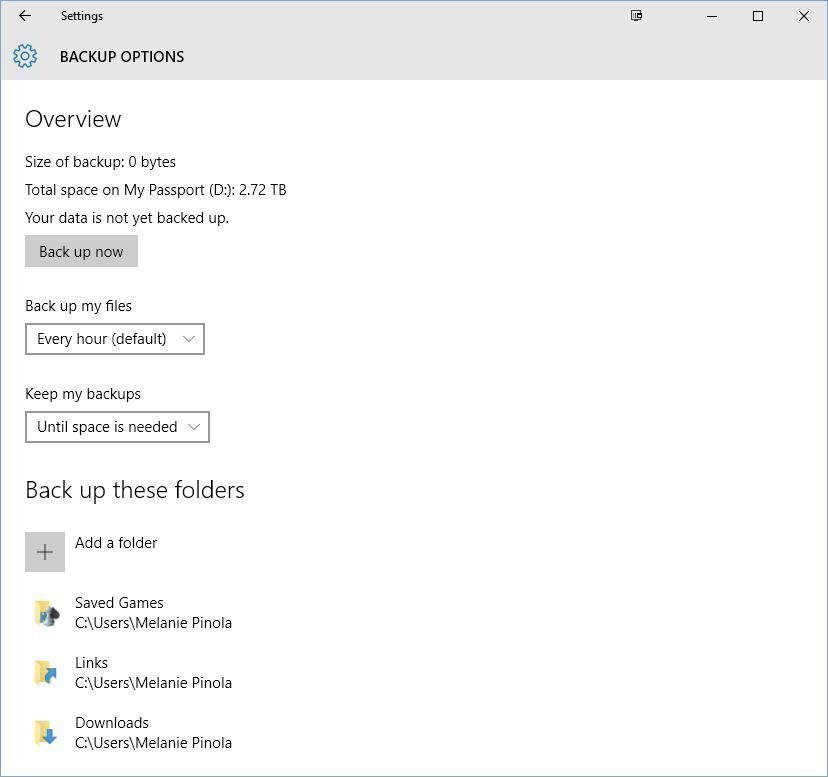
- Note: You are also allowed to exclude specific folders by "Exclude these folders" option.
Now, you already have a file history backup, you can restore file when needed. The simplest way is to right-click a file or folder and select "Restore previous versions", then select a backup version and click "Restore" to get your data back.

Safer way to backup certain folders in Windows 10
To be honest, Windows 10 File History has made great progress, allowing you to backup certain folders. However, you may find your files are not backed up after days later and it's apparently running with "File History is saving copies of your files". Meanwhile, there are many file history errors, such as your file history drive is disconnected, file history does not recognize this drive, etc.
To ensure your data is always backed up and safe, you need to use a reliable folder backup software like AOMEI Backupper Standard for backup. Below are some advantages of it:
- Backup files automatically: You can continuously backup files or folders (daily, weekly, monthly schedule backup) to keep all the changes made in the previous backup.
- Improve backup disk full issue: You can compress backup image to smaller one, backup only used sectors of file system or changed files every time, etc.
- Free your time: You can enable its email notification to confirm the final result, without waiting for completion.
- Multiple systems and backup destinations supported: It supports Windows 11, 10, 8, 7, XP, Vista and can automatically backup files to an external hard drive, USB flash drive, network location, cloud drive like Google Drive, NAS, etc.
- Backup folders to AOMEI Cloud : It allows you to create a cloud backup for individual files or folders and offers you a cloud drive with 1TB free cloud storage after you sign up for an AOMEI account.
Now, you need to download AOMEI Backupper Standard and install it first.
Step 1. Click Backup and File Backup after launching this software.

Step 2. Click Add Folder to select a specific folder you want to backup. You can add multiple folders if needed.

Step 3.Select a destination path that can be recognized by Windows, external hard drive, for instance. Finally, clickStart Backup to backup certain folders in Windows 10.

Tips on simplifying your backup task and making it effective (with 3 options at the lower left corner):
- Options: You can comment on this task for clear distinction, use Normal or High compressional level to make backup image smaller, backup only used sectors of file system with Intelligent Sector Backup, etc.
- Schedule Backup: You can set backup frequency among "Daily", "Weekly", "Monthly". Also, you can use "Event trigger" or "USB plug in" feature in the professional version.
- Backup Scheme: You can create Windows 10 incremental backup or differential backup (paid) by its backup methods. If you upgrade to the professional version, you still can use "By quantity", "By time", "By daily/weekly/monthly" cleanup methods.
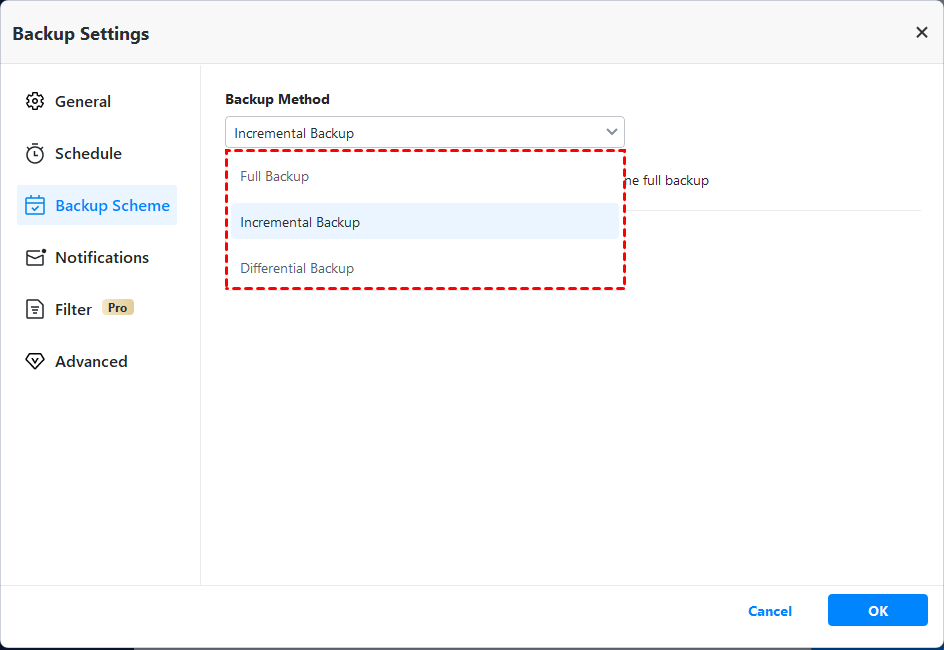
Now, you can restore Windows 10 files from backup at any time. To restore files from backup, click "Restore", select file backup image and the files you want to restore, then select target disk and click "Start Restore".
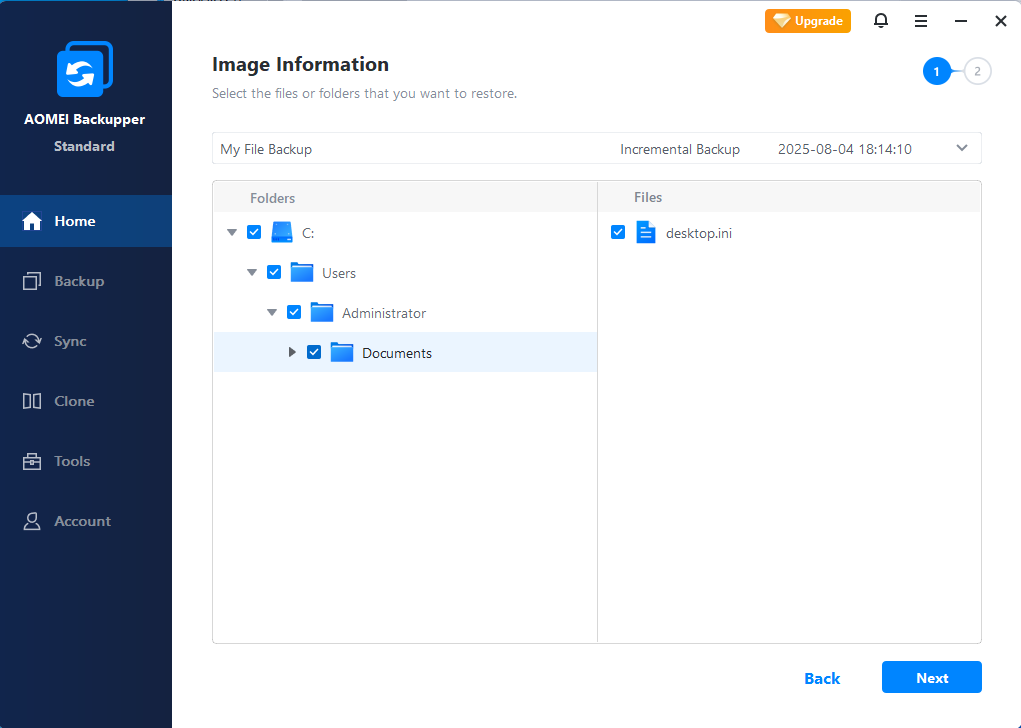
Other features of this software you may be interested in:
- System Backup: You can create a complete system backup including the operating system, system files, installed programs, personal data, etc on the system partition.
- Create Bootable Media: With it, you can easily restore files or system if your computer fails to boot.
- File Sync: Similar to File Backup, it makes an exact copy of your files but does not compress them to an image file. You can easily view them without restoring files first.
Conclusion
You can easily let Windows 10 backup folders using File History. But you may be upset by its success rate and various errors. Thus, to ensure your data are backed up successfully every time, it's wise to use third-party backup software -AOMEI Backupper Standard.
With it, you can backup any files or folders you want and make the task automatically. And you can minimize the backup disk full issue by normal or high compression level, Intelligent Sector Backup, Incremental Backup, etc.
In its advanced version, you have a safer backup method (Differential Backup) and the most effective way to manage disk space - delete backup image with one of the cleanup ways - By quantity, By time, By daily/weekly/monthly. Also, you can sync files to network drive for easy access.
Source: https://www.ubackup.com/windows-10/backup-specific-folders-windows-10.html
0 Response to "Can I Have a Folder Continually Backup to a Drive"
Post a Comment